The manager page shows a form that allows you to search for purchases, or enter new ones. When a search is performed, the results are returned in a grid under the form. You can click on rows in the grid, which displays the purchase in the form. This purchase can then be removed or updated if required.
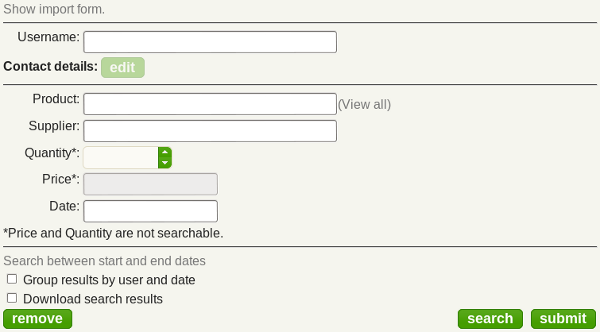
Searching can also provide a summary rather than itemising every purchase, this allows you to find totals per user. The other check box at the bottom of the form will download the results for you in csv format.
You can import data that was previously exported, this is useful if you have multiple accounts and need to move data between them. You can also import the orders file that is automatically generated for your group, which makes lettuceshare useful for suppliers too.
The manager page also has another role, it allows you to edit a list of purchases to create your own "vegie box", for instance. This is an extra feature you can request to be enabled for your group, read on for details.
Creating and selling boxes
The first step to create a box is to add an item to the stock page. The difference between a box and normal items is the option at the bottom of the stock form called Composite item. You can name the box whatever you like and set a fixed or variable price. You might want to create a new supplier for boxes too, as they won't really be selling anything. (When a box is sold the list of purchases is expanded, more on that below).When creating the item on the stock page, leave availability unchecked. This setting is only required by the purchase page, but all composite items are edited and sold via the manager page. Once you're happy with the new item on the stock page, go to the manager page to create the contents of the box.
Once on the manager page, you can edit the box by entering the name of the item in the Product field and clicking view all. The view all option can also be used to quickly update a list of purchases for a particular user by entering a Username. If the username field is left blank however (or set to the supplier of your new box) the view all dialog will be used to edit your box.
When you set quantities for items in the view all dialog, you are specifying the list of purchases that will be set for your members when you sell them the box:
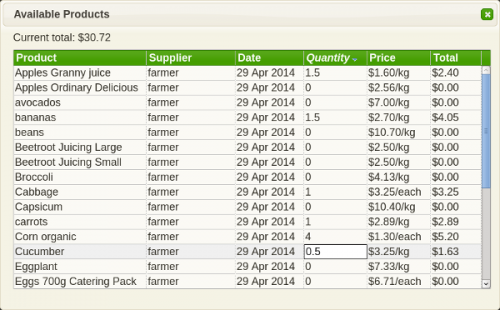
Note the actual total is displayed as you update quantities to give you an idea of what the final box price should be. When you're happy with the items and quantities you've selected, just close the dialog.
Now you're ready to sell a box to one of your members. This time, select their username and the name of the box item in the product field, for example:
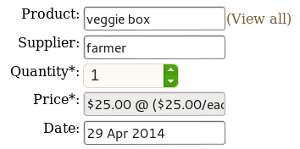
Click submit to add this purchase for the user. Unlike a normal purchase, composite items are expanded when added. You will notice the purchases are added to the grid below the form:
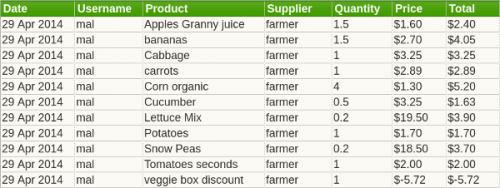
Note that an extra item is added to the list of purchases, one that you didn't add when creating the box. When the composite stock item is added on the stock page, an extra "discount" item is added to the stock list. It's price is automatically calculated when adding the purchases for the user, so that the final price they pay is the advertised price of the box.
