The stock page displays a list products that you've imported into Lettuceshare from your suppliers. It allows you to modify all the information about these products in an editable grid. Your changes are saved automatically every time you change a value.
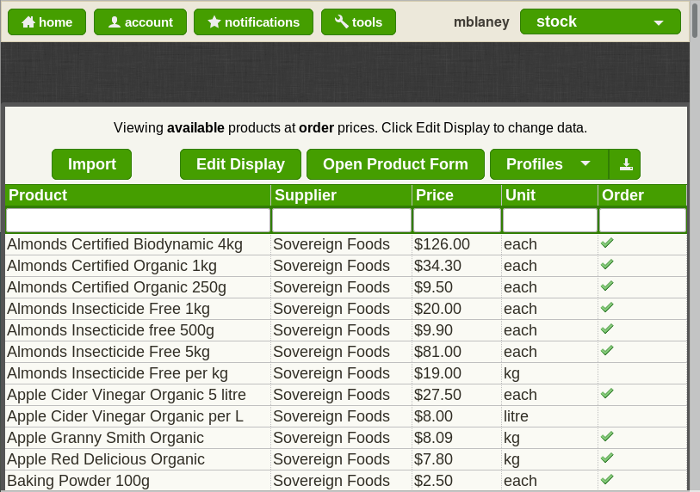
Inline editing includes changing product names. When you modify a product name all purchases of that product will also be updated. To create a new product using the existing fields of another product, just click Open Product Form at the top of the page and a dialog will open. You can then change the name there along with any other fields.
The product form also has a button named New Product which will clear all data in the form, so that you can enter a new product from scratch. There are also Next and Previous buttons that will navigate through the products in the grid in whatever sort order you currently have selected. To sort by multiple columns just hold down the shift key when you click the column titles.
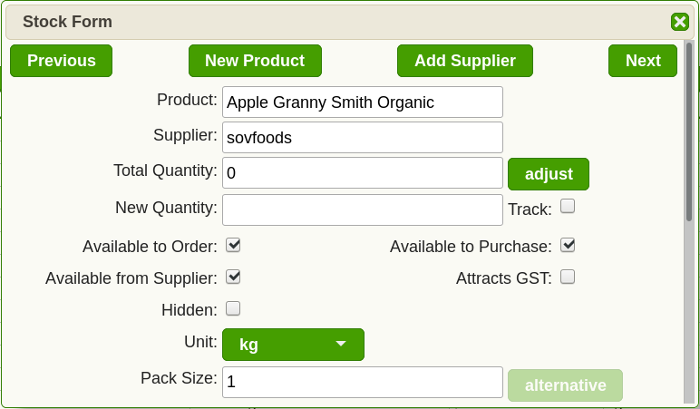
The grid can also be configured to display different columns, to do this click the Edit Display button. It will also remember the current column selection and ordering the next time you load the page. The stock page can also switch between different column combinations by creating profiles. There are also a couple of default profiles which provide the columns required when exporting data. (These two formats are what Lettuceshare can read when importing data.)
By default, only products available from suppliers are now shown. If you want to see all products, (that haven't been hidden) click one of the buttons under Change the data displayed in the grid in the Edit Display dialog. Depending on how your group is set up you will see options for Prices and Products.
Hidden products are listed separately so that you have the option to make them available again if required. You might want to set products to hidden that appear in your import files but that you never plan to make available to your members.
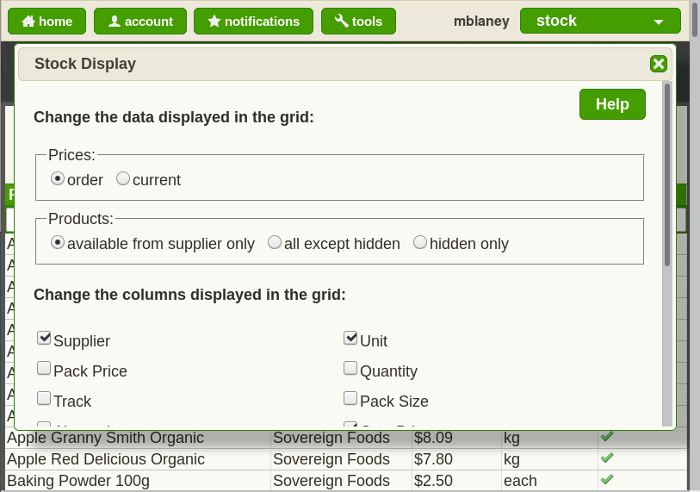
You can switch between profiles in the Profiles menu, and create and edit existing profiles by clicking Options... in that menu. A profiles dialog will open so you can enter a name to create a new profile, or click the update button to update the current profile. This will save the current set of columns on the page, the sort order and the column order. You can move columns around by clicking on a column title and dragging it past another column.
Clicking the Download button next to the Profiles menu will provide a file containing the current columns, in the current sort order, and will also apply any filters you're using to the data. (You don't need to create profile for Lettuceshare to remember the current columns you're using, it will do that as long as you're logged in to your account.)
Multiple rows can be edited or removed at the same time. When you select multiple rows, (by holding down the shift or ctrl key while clicking rows in the grid) the product form will automatically open and the dialog title will show the number of selected rows. This works well in conjunction with grid sorting via the column titles. Once you have your data sorted so that rows you're interested in are grouped together, you can then select multiple rows to make bulk changes to your product list.
Filters
The other way of managing your data is via the filter row at the top of the grid. This is the row of input fields just under the column titles. When you start typing in one of these fields, the grid will update to display only rows that starting with the value you have entered. Removing the filter input will restore the full list in the grid.There are a few special characters you can type that will filter the data in other ways. The asterisk key, '*', at the start of a filter allows matching the content you type after it anywhere in that value, instead of just matching at the start. For columns that have numeric data, you can start a filter with the less than key, '<' or greater than key '>' and it will use the number you type after it to filter based on that value.
Purchase and Ordering Prices
For groups that pre-order, Lettuceshare has always looked after switching updated pricing information from import data when required. There's not usually a difference, but when there is it will show the previous price when entering purchases and the new price is shown for ordering. This still happens automatically, but now if you want to manually adjust ordering prices you can switch between the two by clicking the link at the top of the page.Importing your stock list
At the top of the page you will see an option to import your stock list. There's also a help button with more information about the importing process.When you click the Import button, you will be able to select an option to import from a single supplier by choosing their name from a menu. This menu is generated from accounts that are set to External Supplier on the members page. You can pick any other account to import from by choosing . You can also select Multiple Suppliers as an option, if the data you're importing has the supplier names included.
Now you can click the Browse... button and select a file from your computer. The import process will begin as soon as you select a file. When it has finished, the grid will show items that have just become available.

Since these products are now available from the supplier, you can make them available to your members. To do this, click a row in the relevant Availability column for your group and then click the checkbox to update the value. For groups that pre-order, this column will be Available to Order or Available to Purchase. For other groups there is only one column, Available to Members.
Alternatives
Products with alternatives refers to those products in your stock list that have alternative pack sizes and prices. If you want to see if any products in your list have alternatives, then you can add the Alternative column to the grid. When you click on a product row that has a tick in this column, open the product form and click the alternative button next to Pack Size. This will toggle between the two sets of prices and sizes.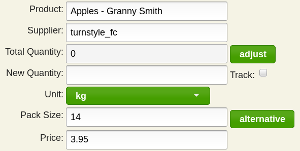
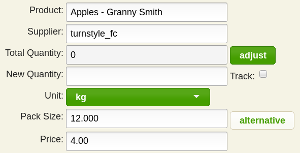
The fist image shows the default pack size and price, but since this product has an alternative option, the button next to the Pack Size is highlighted. Clicking it will show you the alternative size and price which you can select by clicking submit.
Stock Tracking
When stock level tracking is used, new quantities found in your imported stock list are automatically added to the current levels. Quantities are then deducted from your stock levels as members order and make purchases. This feature can be used to signify low and out of stock items as members order.Since all items from the stock list are imported automatically, it's possible that typos or name changes in the data won't get noticed. This could make stock tracking more difficult, so the import process does a couple of extra steps to make sure this doesn't happen.
Firstly, if a new item is being imported, the system first checks if there are items with very similar names (ie just the last couple of letters have changed). In this case, the existing item is used instead. If this doesn't catch the problem, the stock adjustment tool will let you move stock from one item to another. If the first item no longer has any quantity associated with it, the user will be asked if it should be removed.
